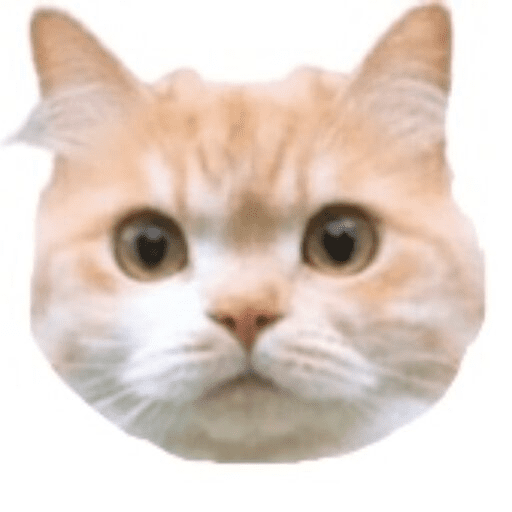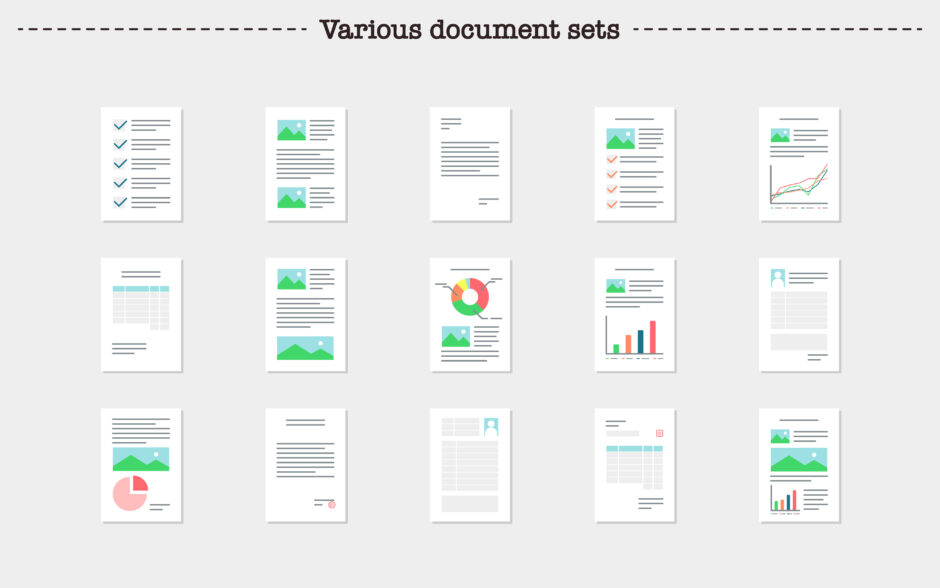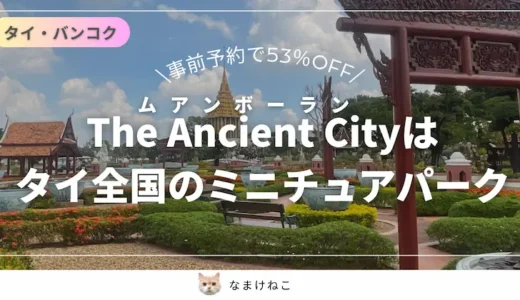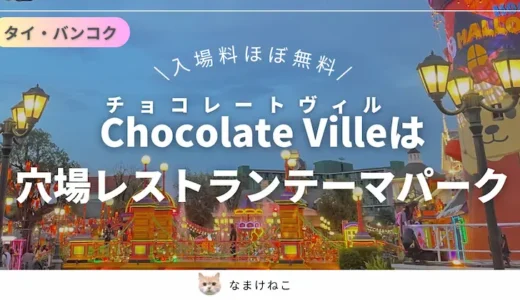ふと気づくと

写真がいっぱいでiPhoneの容量が圧迫されている…!!
ってことありませんか?
なまけねこ自身もよくよくあるので困っていたのですが、最近とある裏技に気づきました。
裏技を使う前のiPhoneストレージはこちら↓
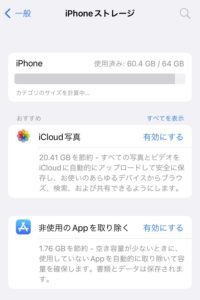
まぁまぁギリギリですね…
iCloudにあげろって?残念ながらiCloudもパンパンなんですよね。
その先は?なんちゃらクラウドにあげるの?めんどくさすぎる…。(本音)
こんな時、なまけねこは怠惰すぎるので他のCloudにアップすることもせず、ガンガン想い出の写真を消して捨てていました。(非情)
だけど、すばらしい方法に最近気づいたのでこの裏技(?)をスマホの容量がいっぱいで困っているあなたに教えたい!!この感動を伝えたい!!
この記事はこんな方にオススメ!
- iPhoneユーザー(今のところアプリがiPhone限定のようです)
- iPhoneの容量がいっぱいで困っている方
- 写真サイズを圧縮したい方
方法としては、「ショートカット」というアプリを使って写真のサイズを圧縮するだけ!
☟使うのはこちらのアプリ。App Storeで「ショートカット」と打つと出てきます。
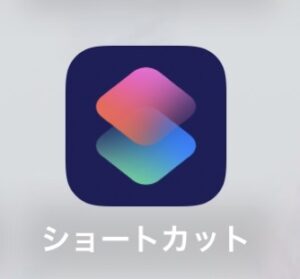
このアプリを使って、クリックするだけでいくつかの動作を「ショートカット」できるボタンを作ります。
簡単なプログラミングみたいなものです。
今回は写真サイズを変更したいので、
①写真を選択
②サイズを変更
③保存
という動作を、ボタンをクリックするだけで実行してくれるようにプログラミングします。

何…?プログラミング…?帰ろう…
としているあなた!少し待ってください!
以下の写真の通り作業すればいつのまにか完成するのでぜひ作ってみてください。
所要時間3分ほどで私たちを苦しめていた写真容量を圧縮できるんです!
ボタンひとつでやりたいことが1発でできるのは楽すぎてもう手放せない、、、
なまけねこは怠惰なので他のショートカットもどんどん作ろうと思っています。
☟ダウンロードはこちら
それでは、具体的にどうするの?っていう話に移りますね。
先ほどの「ショートカット」アプリをダウンロードしてください。
アプリをダウンロードして開くと、このような画面が出てきます。右上の「+」をクリック。

すると薄い灰色で「新規ショートカット」と書かれたページが開きます。
「新規ショートカット」の横の下向きの矢印をクリックしてください。
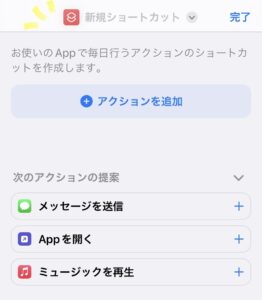
以下のようなプルダウンが表示されるので、「名称変更」をクリック。
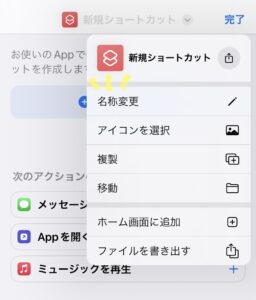
名称はなんでもいいですが、後で見たときにご自身がわかりやすい名前をつけてください。
その後、水色の枠で囲まれた「アクションを追加」をクリックしてください。
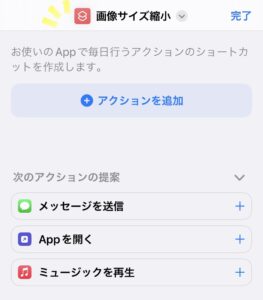
下の方に出てくる虫メガネの検索欄に「写真」と打ち込んでください。
すると、このように写真に関する動作がずらっと出てくるので「写真を選択」を選んでください。
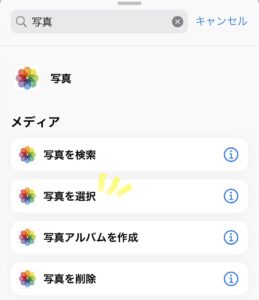
決定すると、最初の画面に戻ります。
この画面上にあなたが設定した動作が並んでいきます。
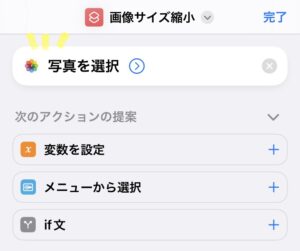
複数の写真を一気にサイズ縮小したい場合は、「写真を選択」の右側のプルダウンをクリックして「複数を選択」をお選びください。
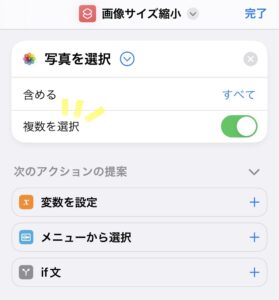
これで①の「写真を選択」は完成です。
次は②の「サイズ変更」です。
先ほどと同様に虫メガネの検索欄で「サイズ」と打ち込みます。
以下のように出てくるので、「イメージのサイズを変更」を選択してください。
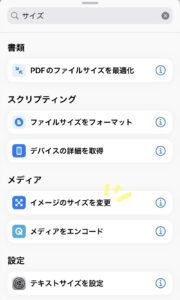
元の画面に戻ってきました。
横幅は初期設定で640、高さは自動設定になっていますのでお好きな数値に変更してください。
あまりサイズを小さくしすぎると画質が悪化するのでご注意を!
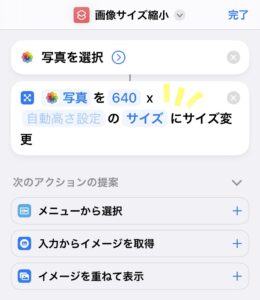
なまけねこは1000に設定しています。
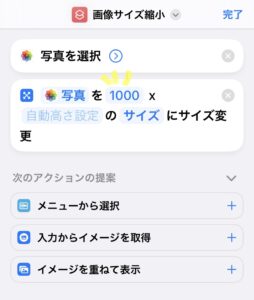
これで②の「サイズ変更」は完成です。
いよいよ最後ですね!
③の「保存」の設定に移りましょう。
同様に虫メガネの検索欄で「保存」と調べてください。「写真アルバムに保存」を選択します。
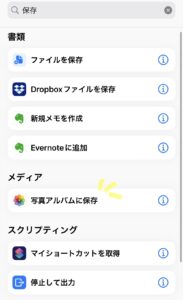
元の画面にはこのように3つの動作が選択されています。
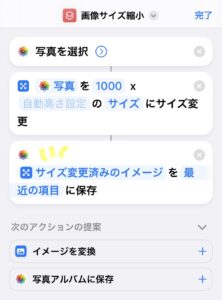
これでショートカット完成です!!お疲れさまでした!!
右上の「完了」をクリックして保存してください。
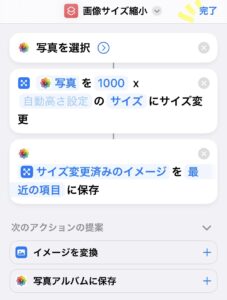
すると、「画像サイズ縮小」というショートカットが完成しています。お見事!!!
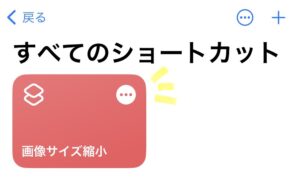
この後の使い方は簡単です。
ピンクの四角をクリックすると写真を選択する画面が開きます。
お好きな写真を選んで右上の「追加」をクリックすると、あっという間にサイズを変更した写真が保存されています。(元の写真は消えず新しくサイズ変更された写真が追加されます。)
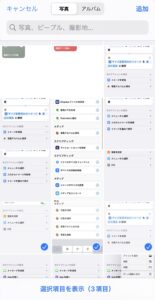
いかがだったでしょうか?
iPhoneの容量を圧迫していた、にくき写真たちを無事やっつけられたでしょうか?
方法は「ショートカット」アプリでサイズを変更するだけ!

気になったらぜひチャレンジしてみてね~!!!
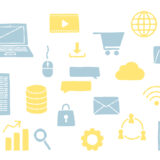

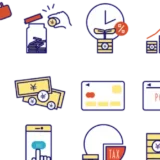 日本株最高値更新!まだ割安な高配当株はある?なまけねこのリアルおすすめ&持ち株を紹介◎
日本株最高値更新!まだ割安な高配当株はある?なまけねこのリアルおすすめ&持ち株を紹介◎