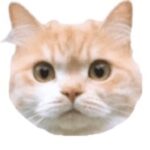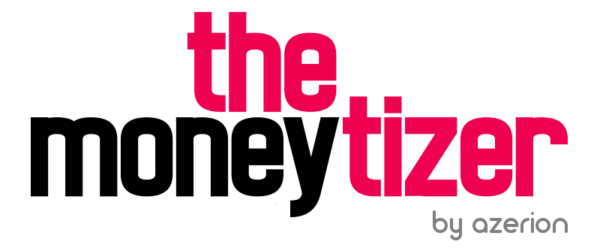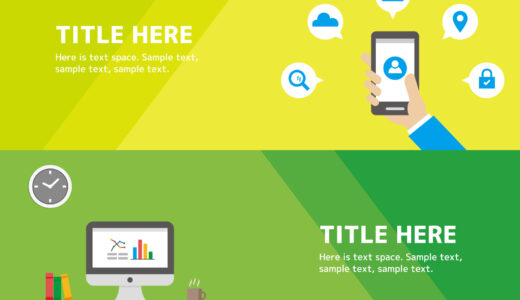この記事はで読むことができます。
The Moneytizer ( ザ・マネタイザー )の使用中、最も困ることってなんでしょうか?
私は
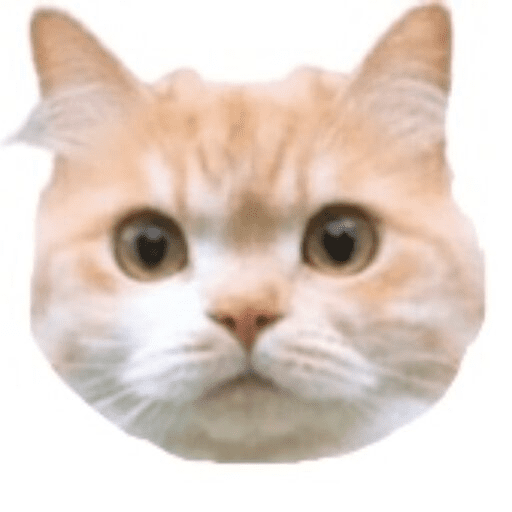
なんでads.txtが自動更新されないんだよ、、、
というのが一番ストレスです。
当記事が、同じ悩みを抱えるあなたの助けになれば幸いです。
すべてスクショ付きでわかりやすく手順を記載しています。
順番に手順を追ってすれば、簡単にads.txtを最新バージョンに更新できます。
一緒に見ていきましょう!
⇩記事を読めば以下のことがわかります。
- The Moneytizer(ザ・マネタイザー)のads.txt設定を最新にする方法
「The Moneytizerってなに?」「どうやって初期設定するの?」という方は以下の記事をご参照ください。
自宅でできる副業に興味があるなら!
☟以下リンクから登録すれば5ドル(約650円)もらえます。
もしよろしければご活用ください:-)
「もうすでにスマホで登録しはじめちゃったよ~」という場合は、「スポンサーコード / URL」の欄に 「2e5a1144cda679a024c71c36a6ad3450」とご入力いただいても5ドルもらえます。
まず、困っている事象の説明からです。
「The Moneytizer」にログインすると、以下のような画面が表示されています。
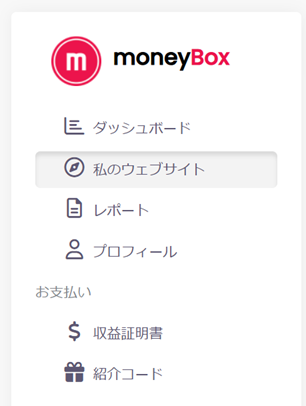
通常、緑3つが並ぶはずが、Ads.txtの部分だけ黄色になっています。
「Ads.txtが最新ではありません」の文字が。
ほっておいても大きな問題にはなりませんが、広告が表示されなかったり、うまく収益に反映されなくなったりする恐れがあります。
☟こうなっていれば問題なし

こちらの問題を解決するには?を解説していきます。
そもそもここの問題が起きていない!という方はこの記事ではお役に立てないかと思いますので、違うサイトで解決策を探してみてください。
The Moneytizer(ザ・マネタイザー)のAds.txt再設定方法
それでは、さっそくads.txtの再設定方法を見てましょう!
Google Adsense(アドセンス)のAds.txt設定をしているかどうかで設定方法が微妙に変わりますが、あてはまらない場合は適度に飛ばしながら、手順通りに進めていってください。
※Google Adsenseをすでに利用していて、かつアドセンスのads.txt設定がまだの人限定。
おそらくあてはまらないと思いますので、登録済みの場合はSTEP2へ進んでください。
では、まずGoogle Adsense(アドセンス)にログインして
右上の「?」をクリック→「ヘルプ」の検索窓に「Ad.txt」と入力→「ads.txtに関するガイド」をクリック!
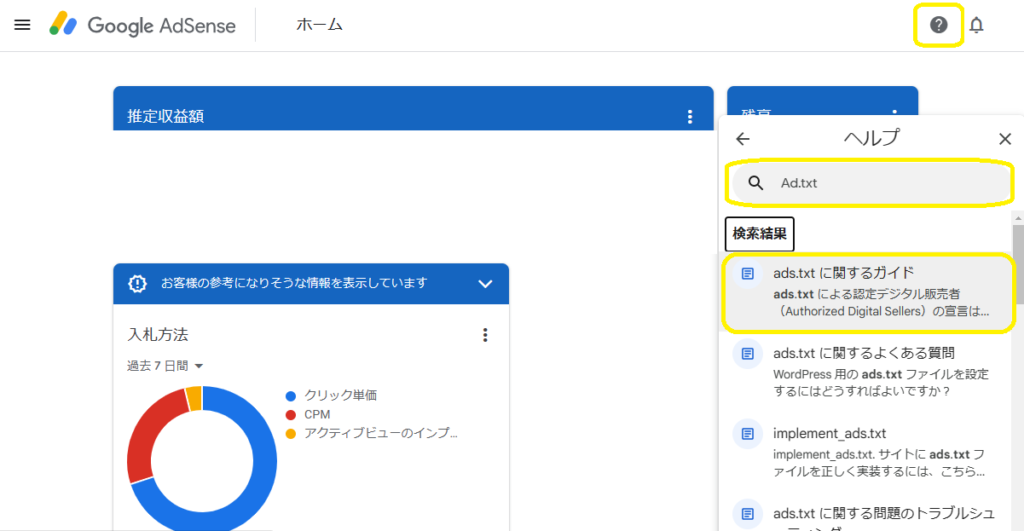
「Ads.txtに関するガイド」を開いて一番下までスクロールします。
「google.com, pub-0000000000000000, DIRECT, f08c47fec0942fa0」をコピーします。
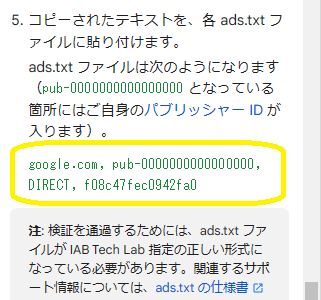
ここで、いったんGoogle Adsense(アドセンス)は開いたまま、メモ帳のアプリ(WordでもなんでもOK)を開いて、先ほどコピーしたコードを貼り付けます。
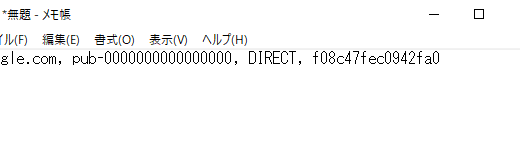
では、「Ads.txtに関するガイド」に書かれている「パブリッシャーID」とやらを探しに行きましょう!
Google Adsense(アドセンス)に戻り、左側のメニューから「アカウント」→「設定」→「アカウント情報」をクリック!
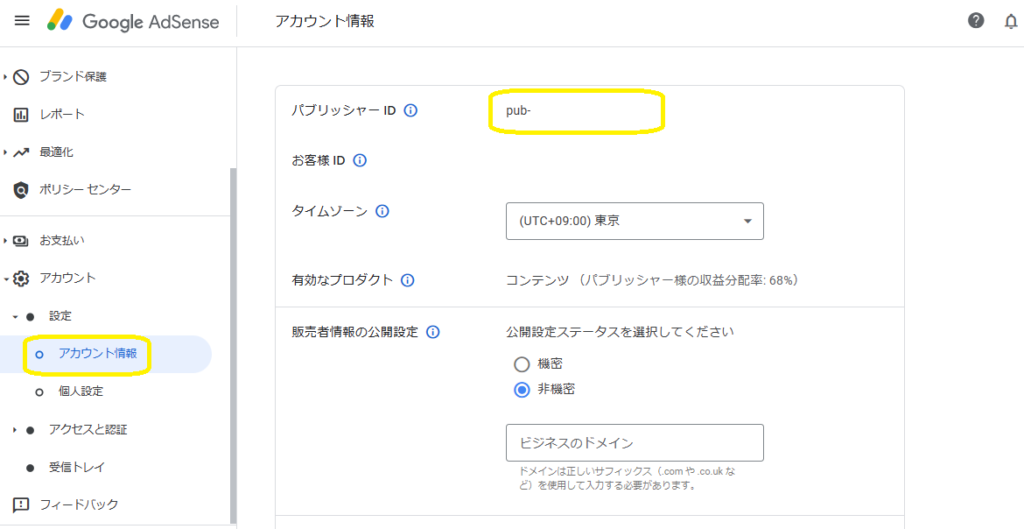

やったね!1番上に「パブリッシャーID」を発見!
「pub-」の後に続く16桁の数字だけをコピーして、さっき不思議なコードをコピペしたメモ帳に戻ります。
「0000000000000000」を消して、あなたの「パブリッシャーID(16桁の数字)」に置き換えてください。
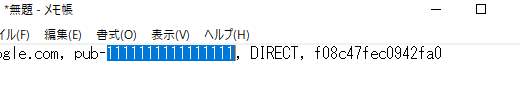
これでGoogle Adsense(アドセンス)のAds.txt取得ができました!
STEP3で使いますので、Google Adsenseもメモ帳もそのままにしておいてください。
※初期設定後、削除していない限り残っているはず。
おそらくあてはまらないと思いますので、インストール済みの場合はSTEP2へ進んでください。
WordPressの管理画面(ダッシュボード)を開きます。
➀左側のメニューから「プラグイン」→「新規追加」をクリック。
➁右上の「キーワード」の横の検索窓に「File Manager」と入力します。
③「File Manager」が出てきたら「インストール」→「有効化」します。

なまけねこはすでにインストール済みなので以下のように「有効」が灰色になってるよ~
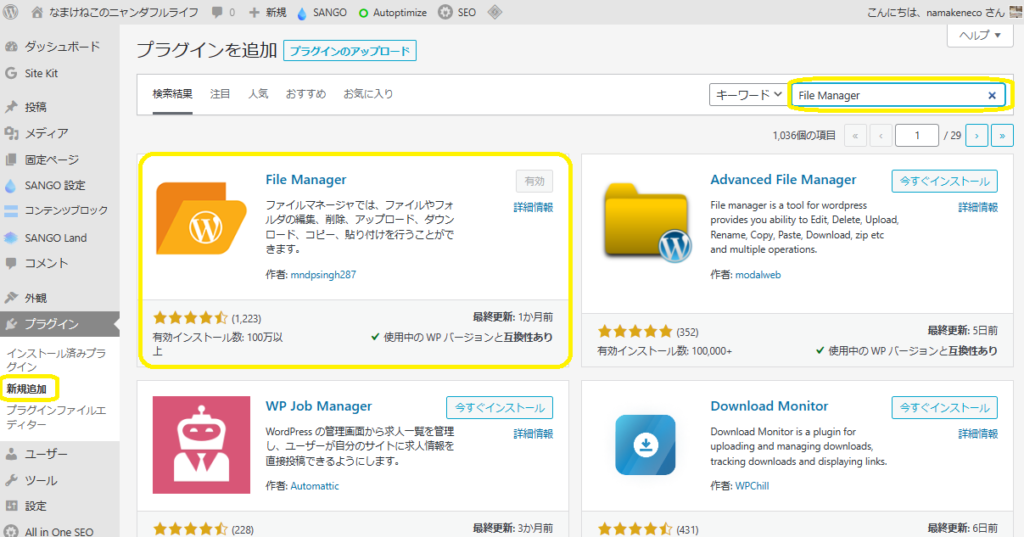
※Google Adsenseをすでに利用していて、かつアドセンスのads.txt設定がまだの人限定。
あてはまらない場合はSTEP4へ進んでください。
再びWordpressの左の列のメニューから「WP File Manager」→一番上の「WP File Manager」を選択します。
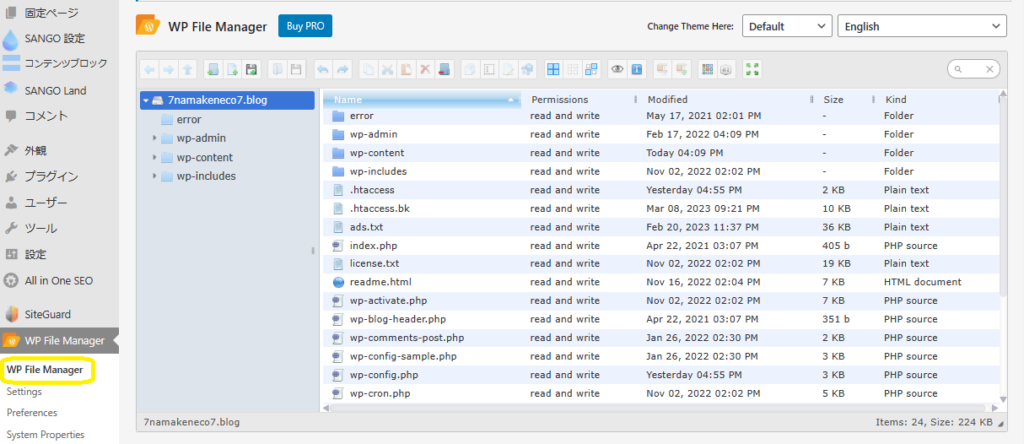
左から5番目の白いファイルのアイコンをクリックします。
カーソルを合わせると「New File」と表示されます。
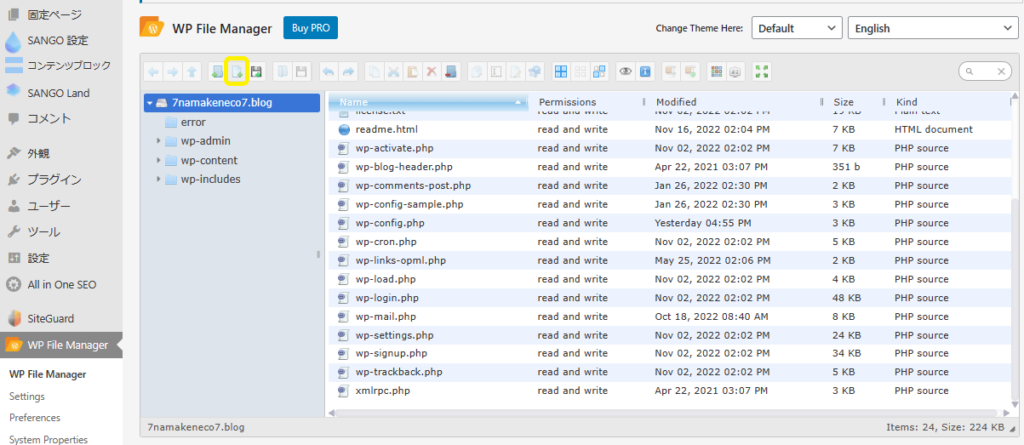
「New File」をクリックすると選択肢が3つ出てくるので、一番上の「TXT: Plain text」をクリックします。
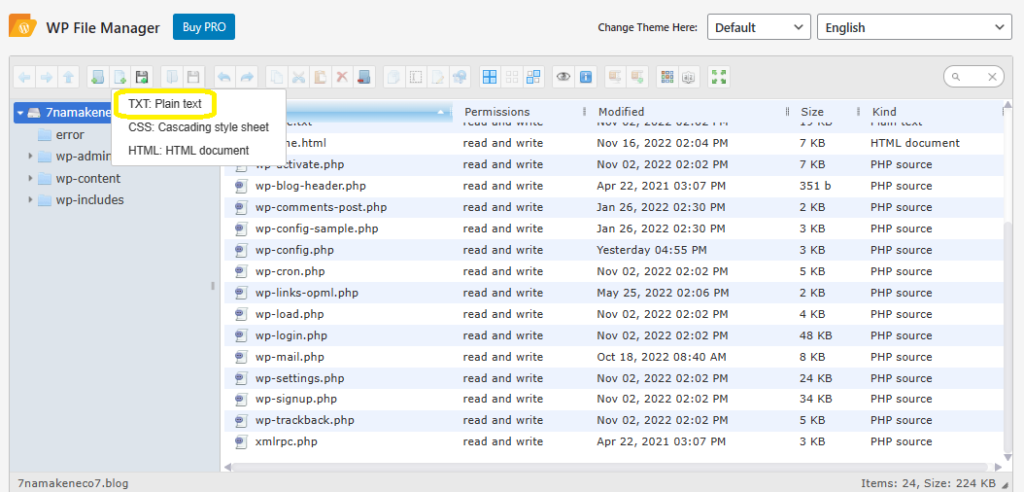
新しいファイルが開くので「ads.txt」とファイル名を変更してエンターキーを押して決定します。
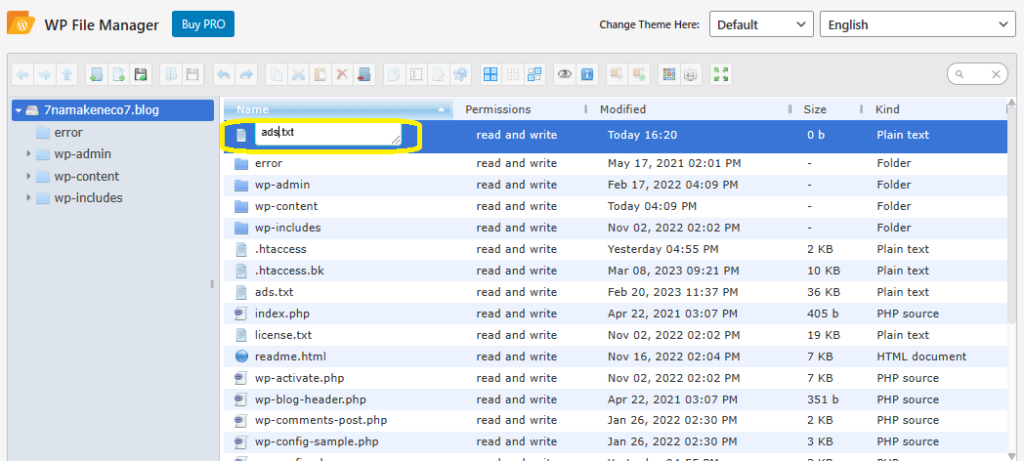
決定すると少し下の方にファイルが移動されます。
「ads.txt」にカーソルを置いて右クリックします。
表示された選択肢の中から「Code Editor」をクリックします。
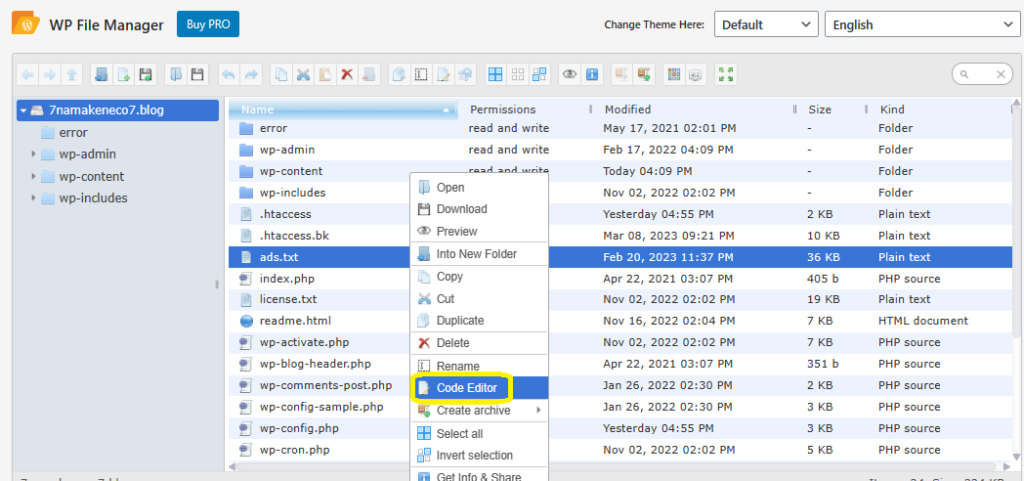
白紙のページが開かれるので、先ほどメモ帳に保存したアドセンスの「Ads.txt」コードをコピペします。
そのあと下の「SAVE」をクリックして保存してください。
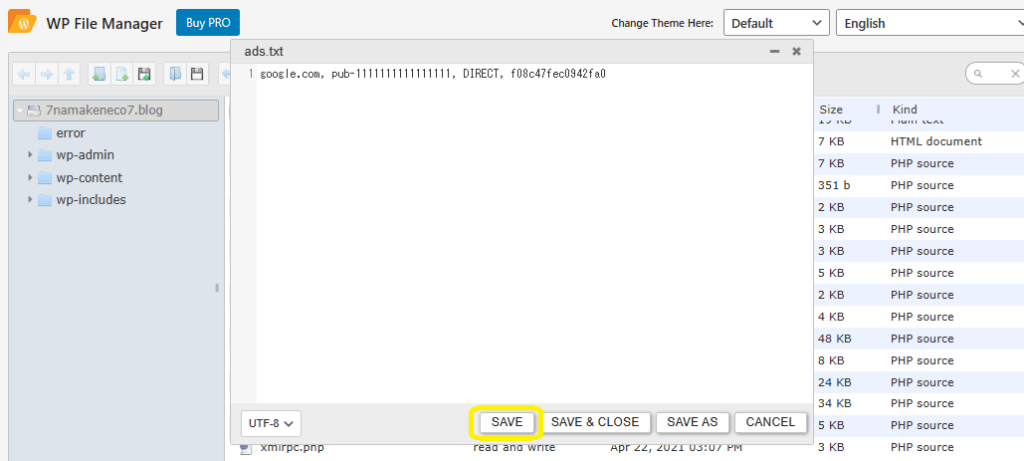
これでGoogle Adsense(アドセンス)のAds.txt設定は完成です!
The Moneytizer(マネタイザー)も同様に貼り付けるので、Wordpressの画面はそのままでThe Moneytizer(マネタイザー)のマイページに移動します。
「The Moneytizer」にログイン>左のメニュー欄「ADS.TXT」>一番上の検索欄で自分のブログを選択>「ads.txtの一部が欠けています」と表示されます。
「欠けている行数をコピーしてください。」をクリックすると全選択されます。
それをCtrl+Cでコピーします。
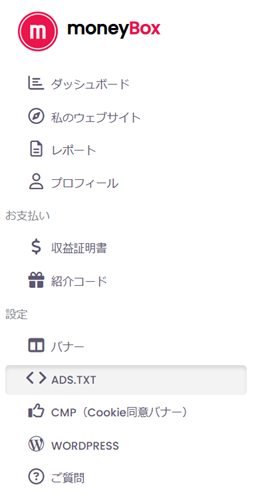
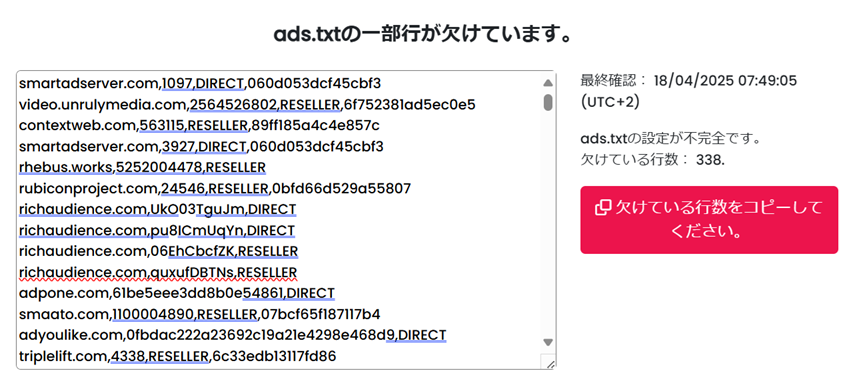
WordPressの管理画面に映ります。
左のメニューバーで「WP File Managar」を選択します。
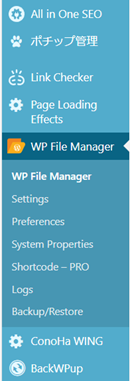
WP File Managarが開くので、「ads.txt」の上で右クリックします。
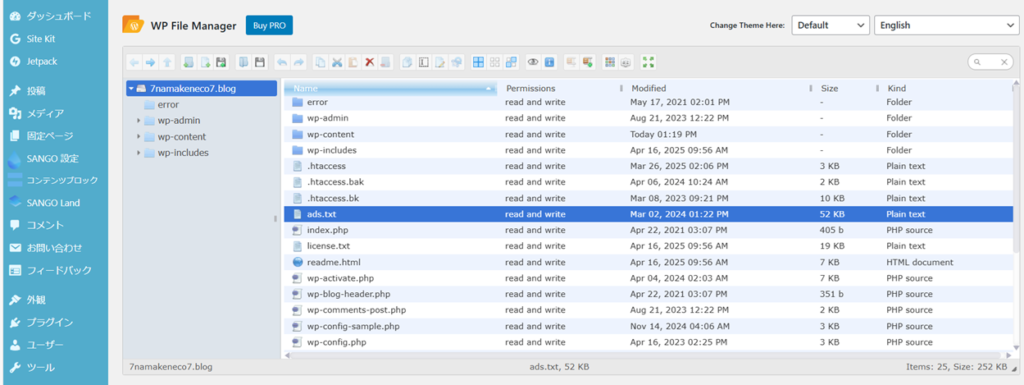
表示された選択肢の中から「Code Editor」をクリックします。
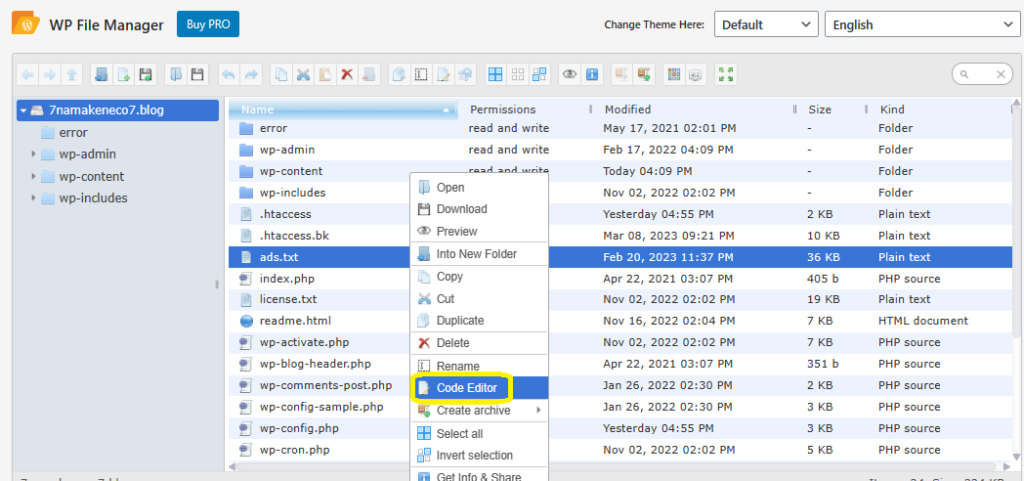
白紙のページが開かれます。
先ほどコピーしたThe Moneytizerの「Ads.txt」コードを一番下にそのまま貼り付けます。
そのあと下部の「SAVE&CLOSE」をクリックして保存してください。
ここまでうまくいけば、一応ちゃんと「Ads.txt」が最新状態に更新できているか確認してみます。
もう一度The Moneytizerに戻って、左のメニューバーから「ADS.TXT」をクリックします。
「統合の確認」をクリックすると、一番下のコードが消え、「ads.txtは統合され、最新の状態です!」と表示されました!
無事完了です!
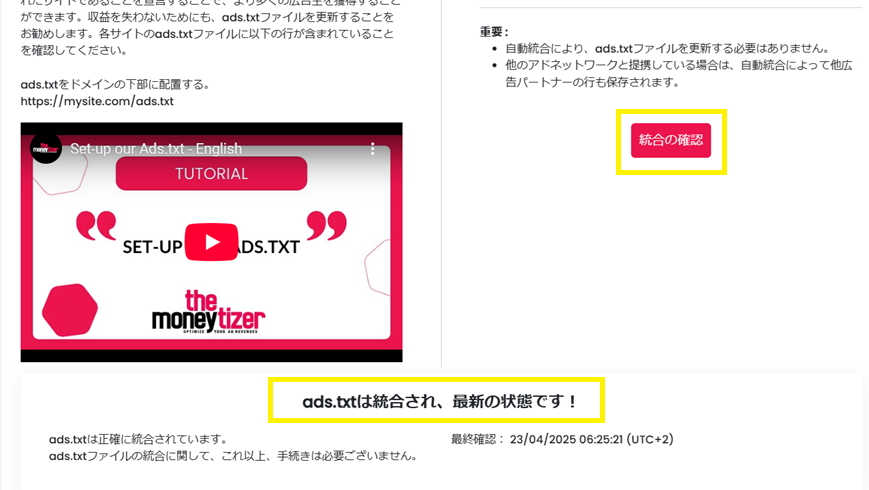
参考までに同じくThe Moneytizerの「私のウェブサイト」も見てみます。
最初黄色の☑になっていた「ADS.TXT」に緑のチェック☑がついていますね。OKです!

はい、以上でThe MoneytizerのAds.txt更新設定完了です!!!
お疲れ様でした!!!
まとめ:The Moneytizer(ザ・マネタイザー)のAds.txt更新は超簡単!
最後までご覧頂きありがとうございました!
いかがだったでしょうか?
少しでもお悩み解決の助けになっていれば幸いです。

The Moneytizer、気になったらぜひ入れてみてね~!
登録だけなら無料、なんなら5ドルもらえます:-)
スポンサーコード / URL☞「2e5a1144cda679a024c71c36a6ad3450」
この記事のまとめはこんな感じ!
- The Moneytizer(ザ・マネタイザー)のads.txtを最新にする方法
- The Moneytizerの「ads.txt」のコードをコピー
- WordPressの「WP File Manager」の「ads.txt」にペースト
それでは、またどこかで👐
☟HOMEに戻る