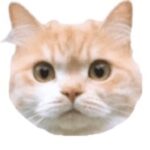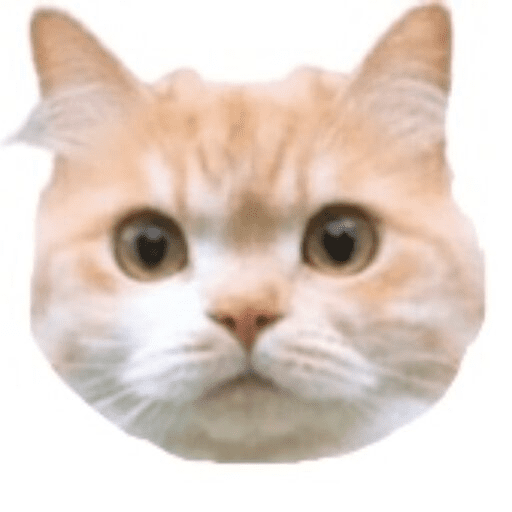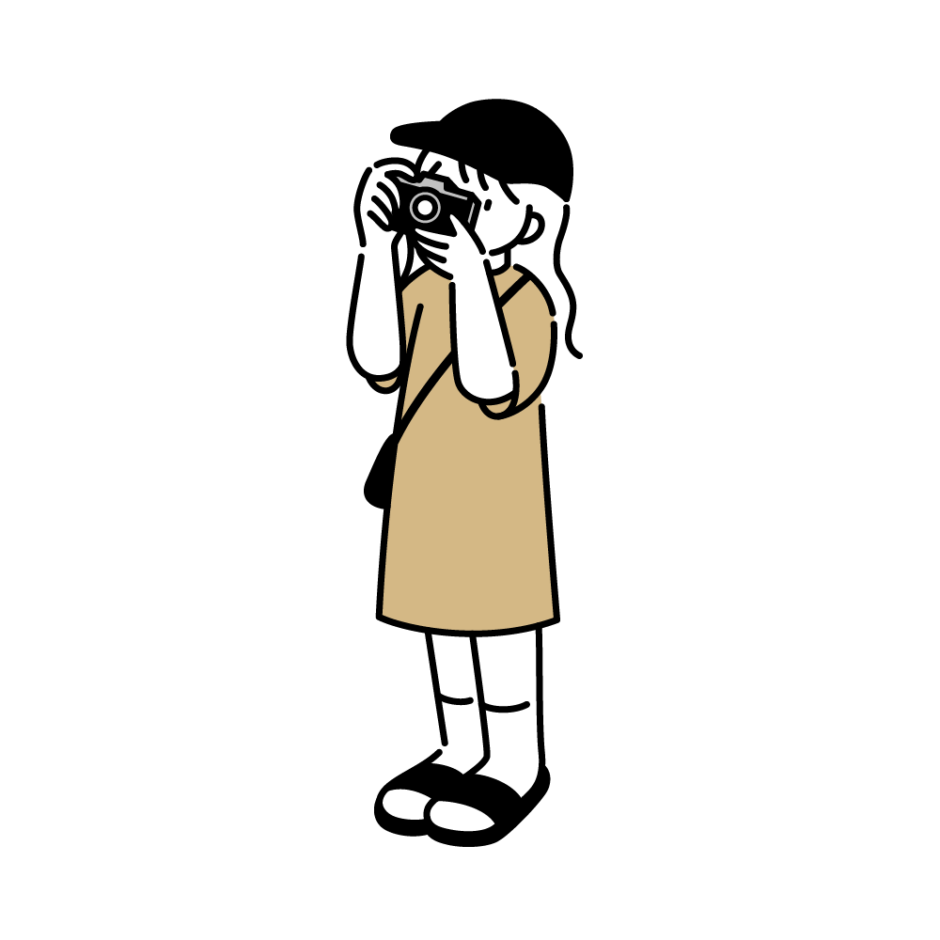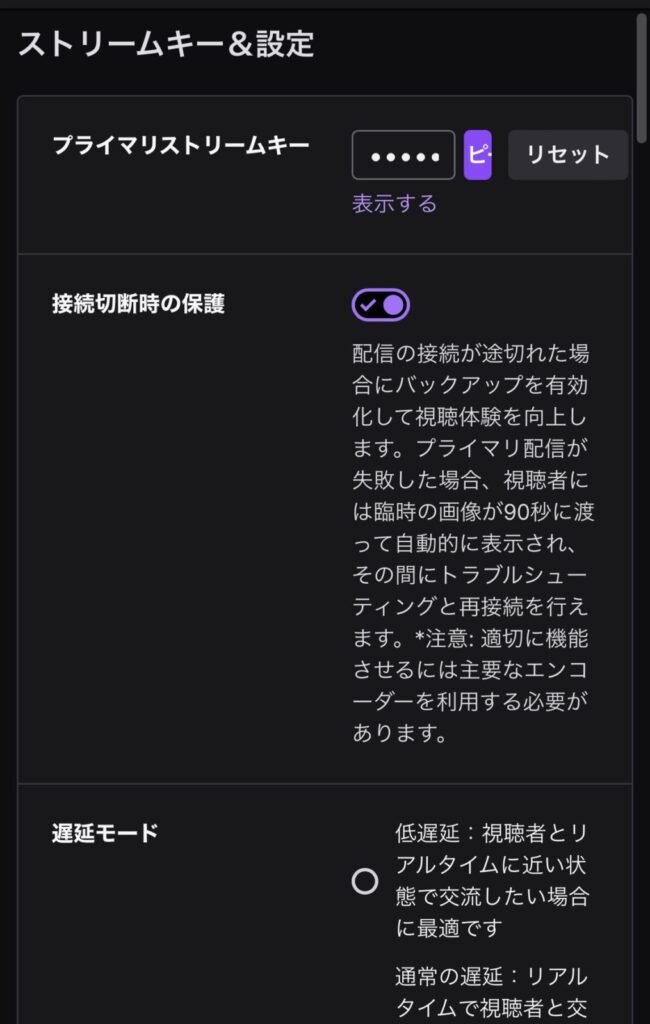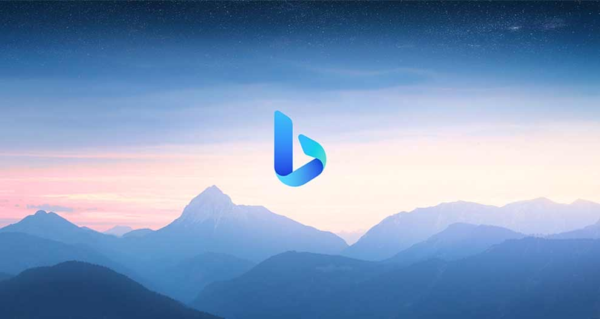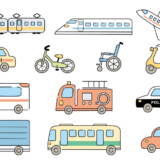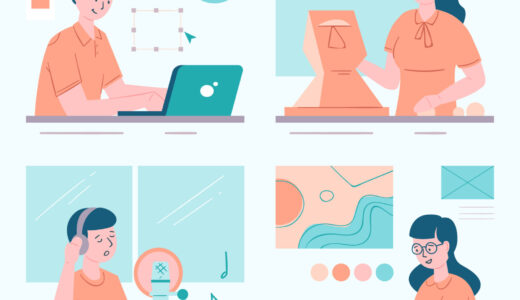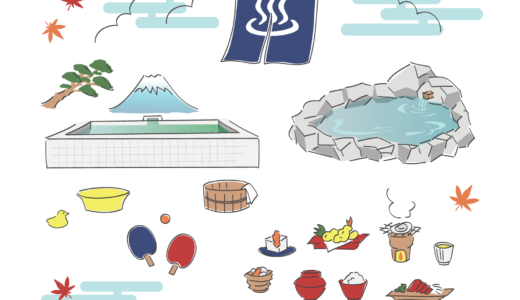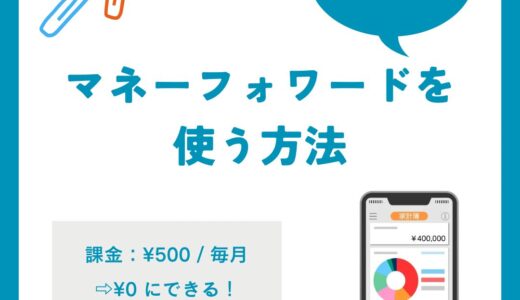この記事はで読むことができます。
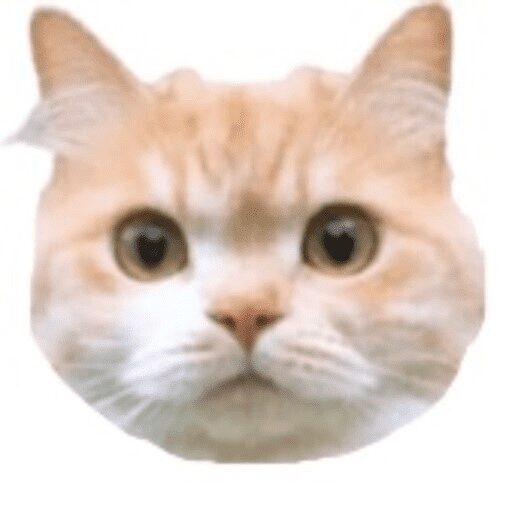
Twitchでライブ配信したい!映像はスマホじゃなくてDJI mimoのものを使いたい!
という場合、あると思います。(古い)
私自身もOsmo Action3の愛用者で、Twitchでライブ配信をやりたい!と思い立ち、やり方を調べてみたのですが、いろんなサイトを見てもうまくいかない、、、
公式サイトのやり方でも接続できない、、、
なんだこれ、、、
と心が折れそうでした。
貴重な休日を1日つぶしてなんとか設定できました。
今回はその具体的な接続方法をご紹介します。
結論、公式サイト違うこと書いてるやん、、、となりました。
この記事を見つけたあなたは、連携方法をぜんぶ書いているのでもう一瞬でサクッと設定できちゃいます!
⇩記事を読めば以下のことがわかります。
- DJI mimoアプリとOsmo Action3を連携する方法
- Osmo Action3の映像を使ってTwitchでライブ配信する方法
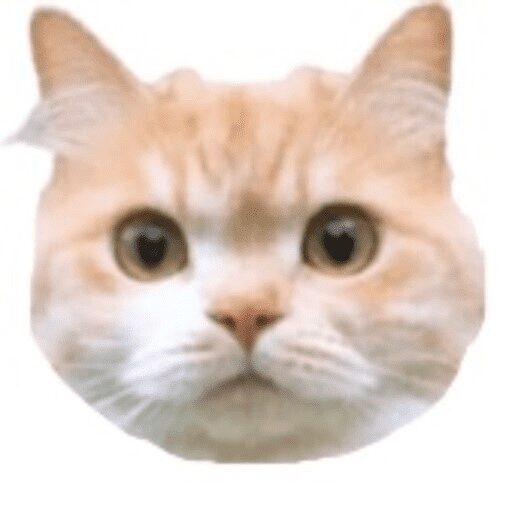
その前に「お前誰やねん!」って感じだと思うので、ちょこっとプロフィールだけ載せておきます。
クリックしたら気になる項目にひとっとび☟
はじめに:DJI mimo・Twitchとは?

「知っとるわ!」って方は読み飛ばしてください。
知らない方向けにさらっと用語紹介。
DJI mimoが提供するアクションカメラ。Go Proの中華バージョンのイメージです。防水・防寒・手振れ補正・バッテリー機能が優れておりアウトドア好きに人気。私は登山の時に使用しています。
Amazonが提供している動画配信用アプリ。無料。海外ユーザー多め。ゲーム配信をしている人が多い。
1.DJI MimoアプリとOsmo Action3を接続しよう!
”DJI”と検索して一番上に出てくる”DJI mimo”をダウンロードしてください。
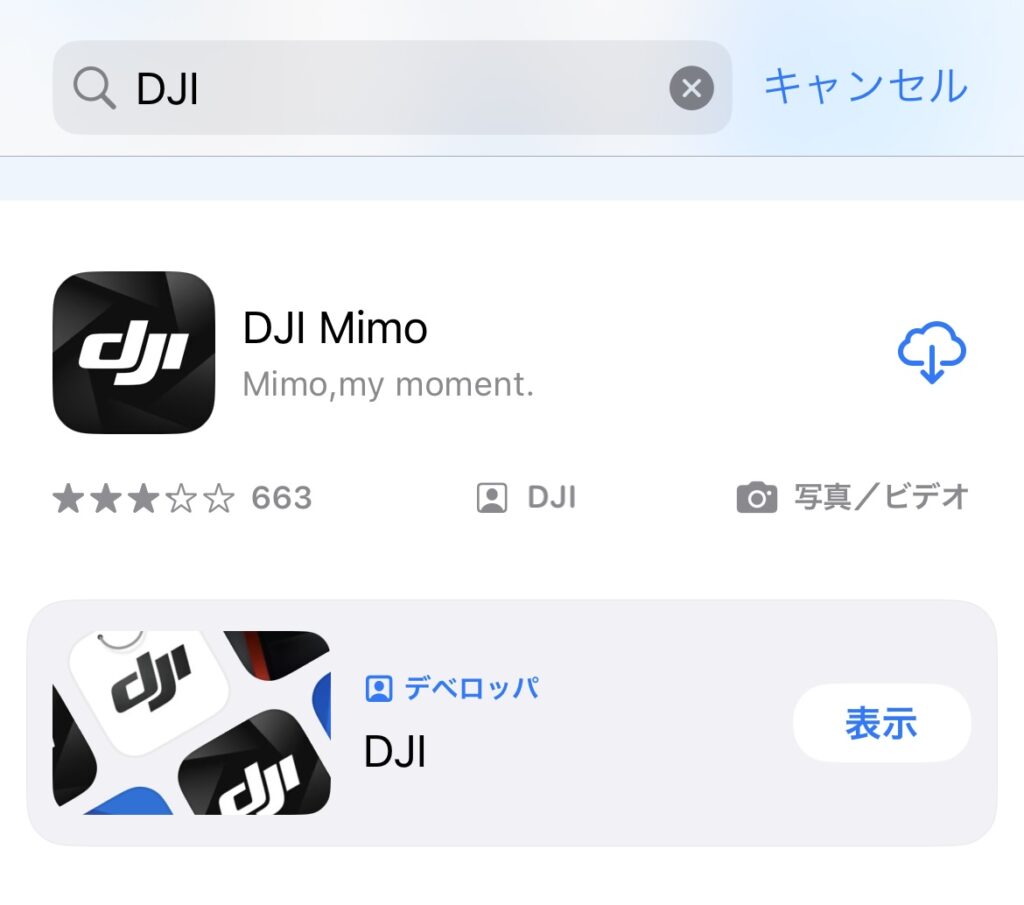
利用規約に「AGREE」
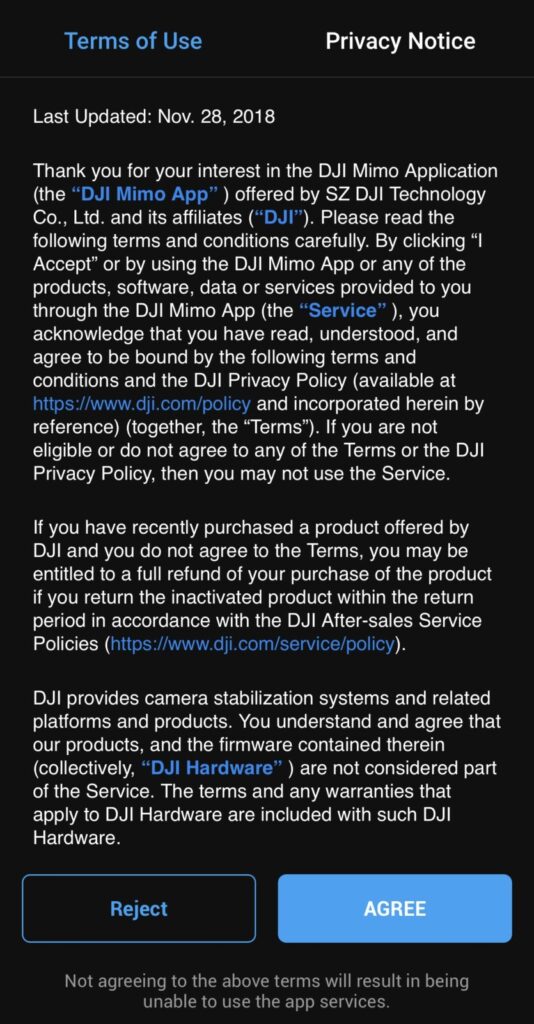
なんだこれ??「今はしない」でOK
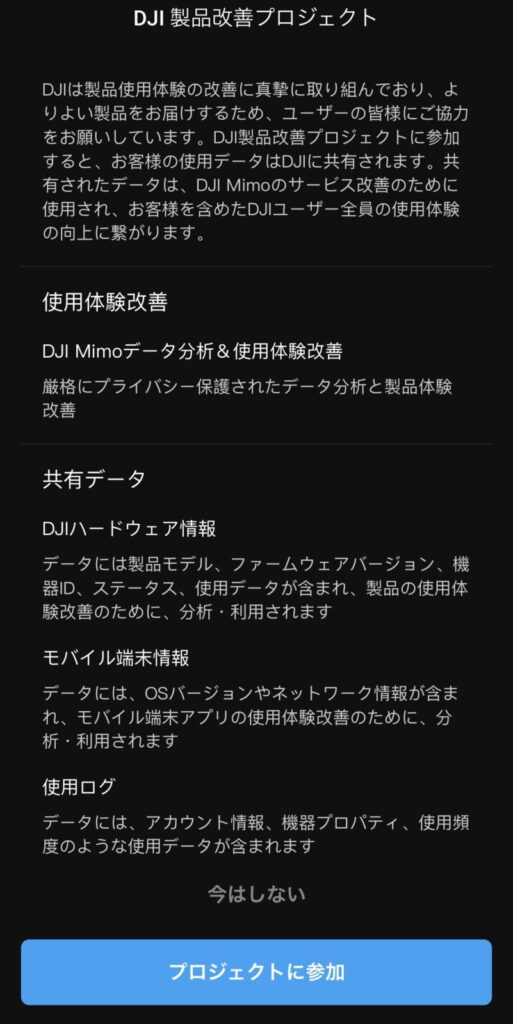
通知はどっちでもOK!わたしは「許可」にしました。
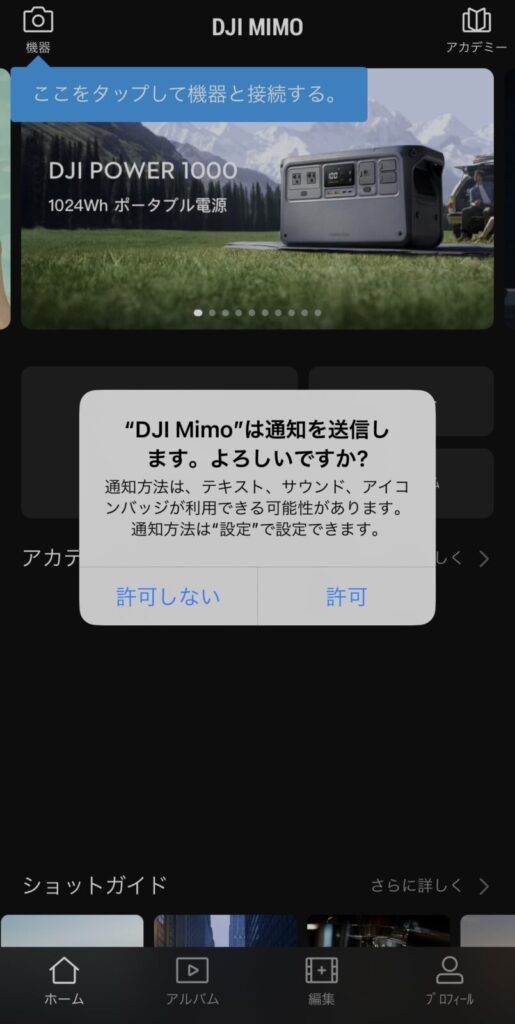
使います!「許可」してください~
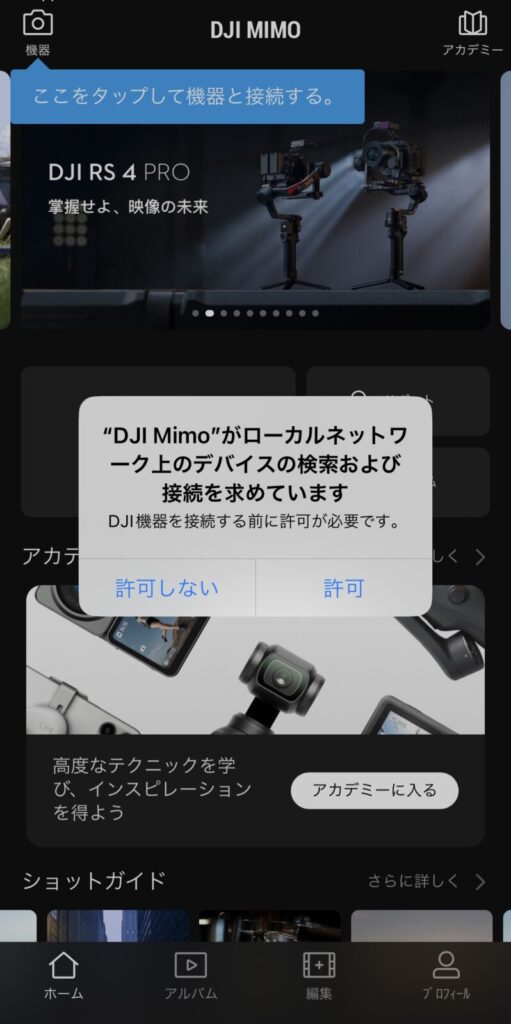
これは使うので絶対「OK」
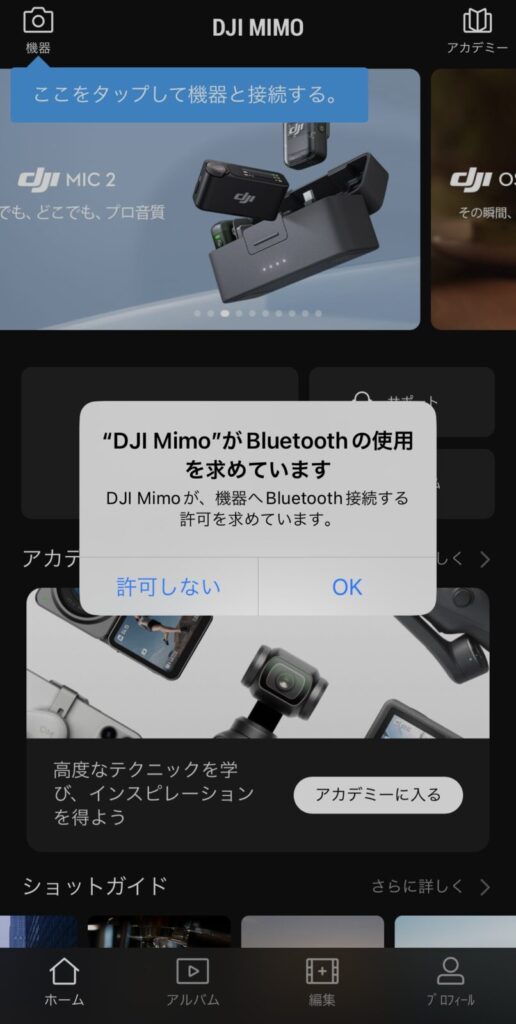
アプリ左上のカメラマークを押します。
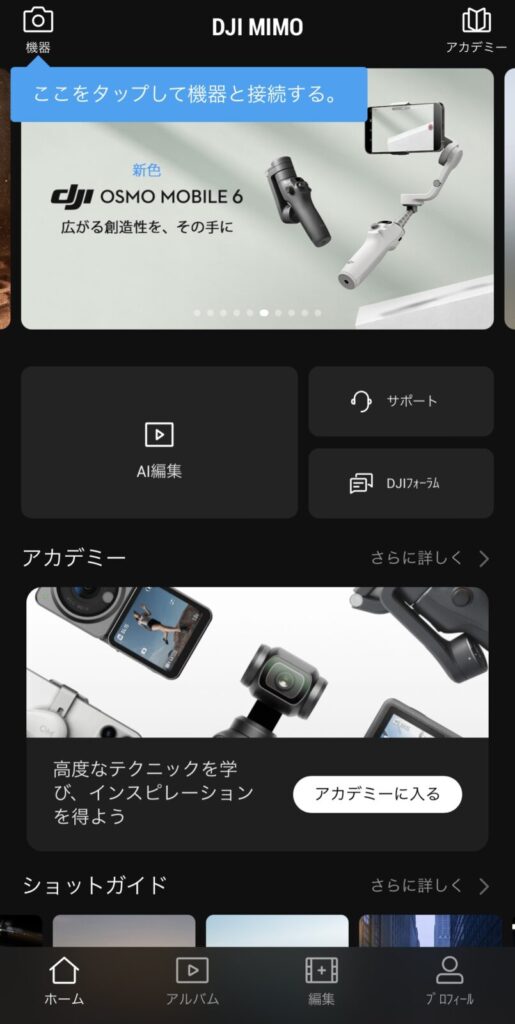
Osmo Action3の横側の「電源ボタン」を押してカメラの電源をつけてください。

アプリの画面が切り替わるはずなので、「接続」をクリック!
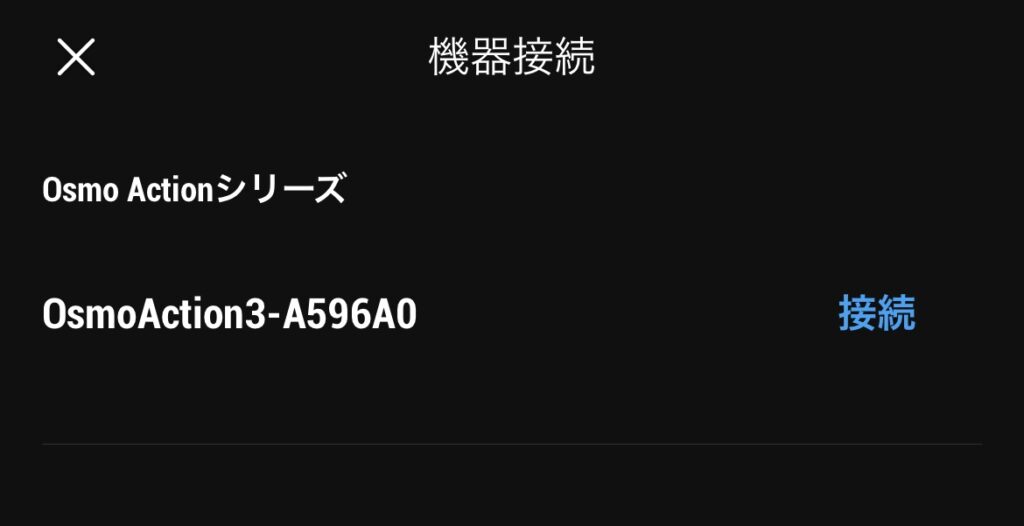
アプリ下側に表示される”認証コード”とOsmo Action3に表示されている”認証コード”が一致していれば、Osmo Action3側の接続を「許可」する。
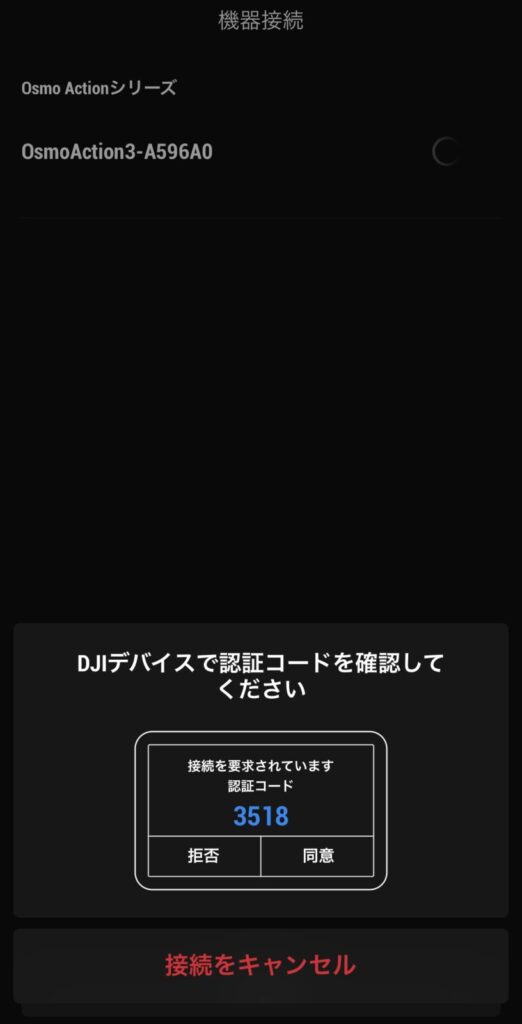
すると、アプリで以下の画面が表示されるので、「接続」します。
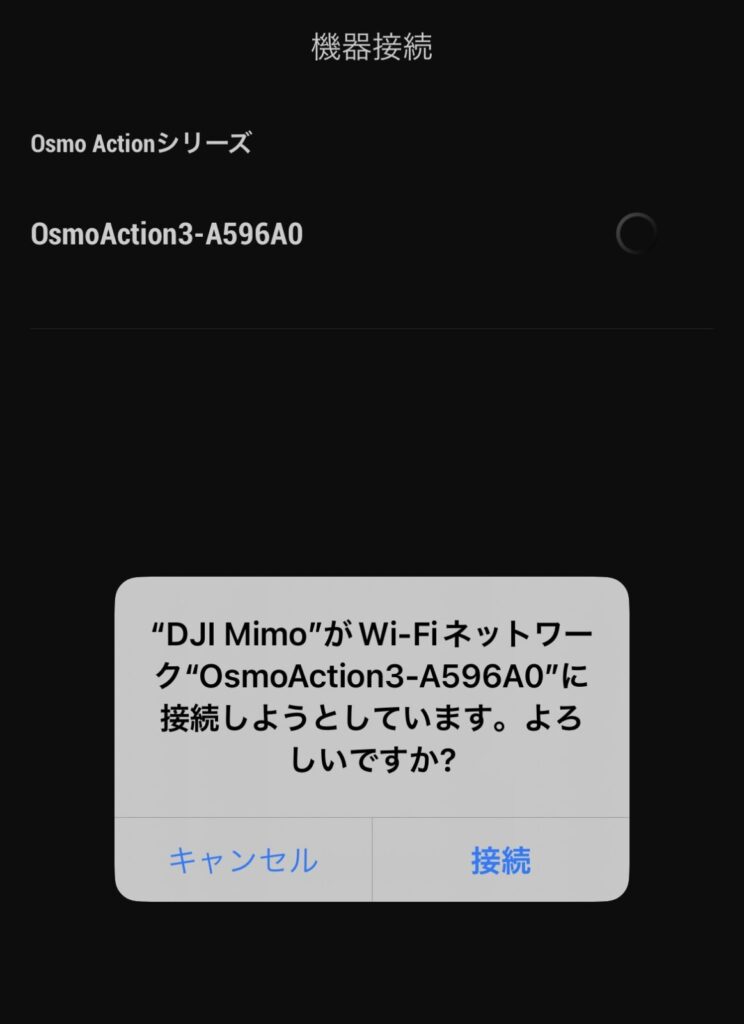
これでアプリとアクションカメラの接続はOK!
Osmo Action3の映像をスマホに落とす場合などもここまでは同様の手順です。
つづいて、ライブ配信の設定をしていきましょう~!!!
2.Osmo Action3でライブ配信準備
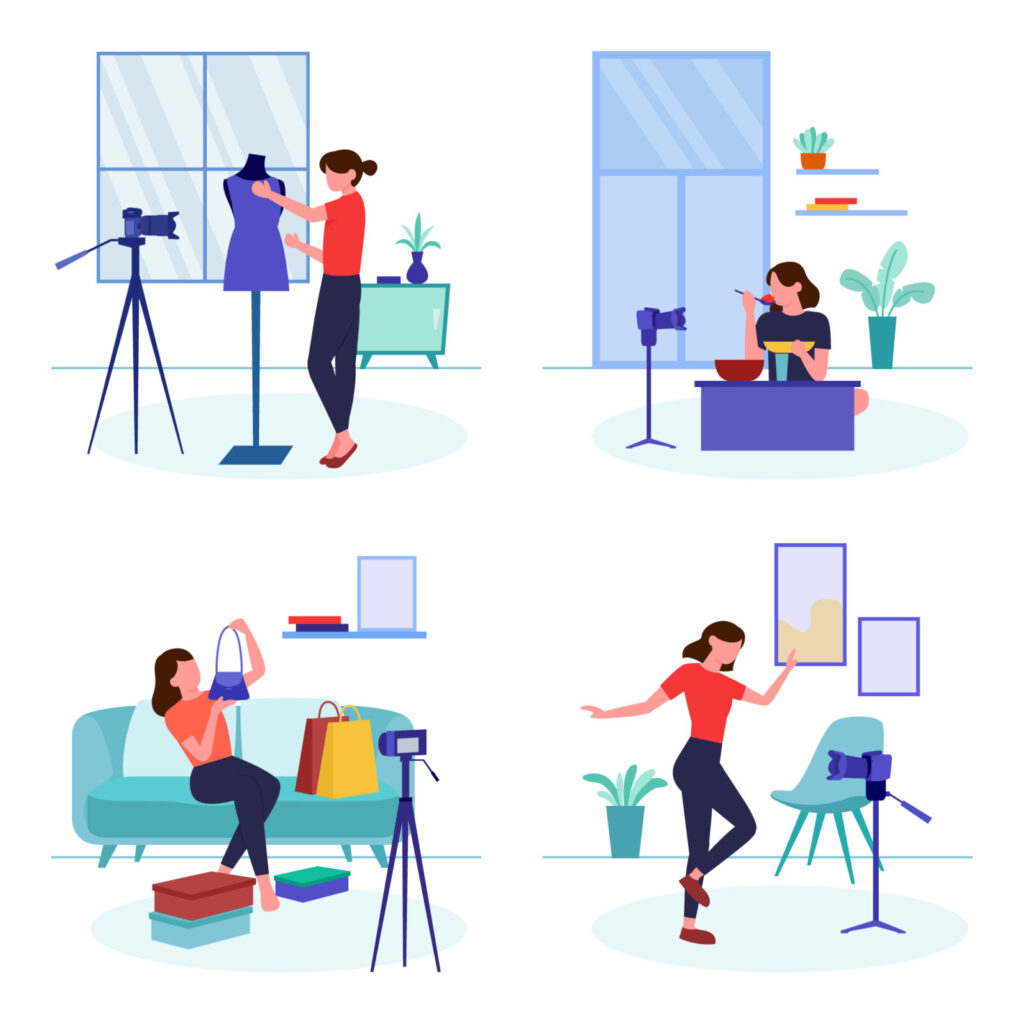
「すべての写真へのアクセスを許可」します。
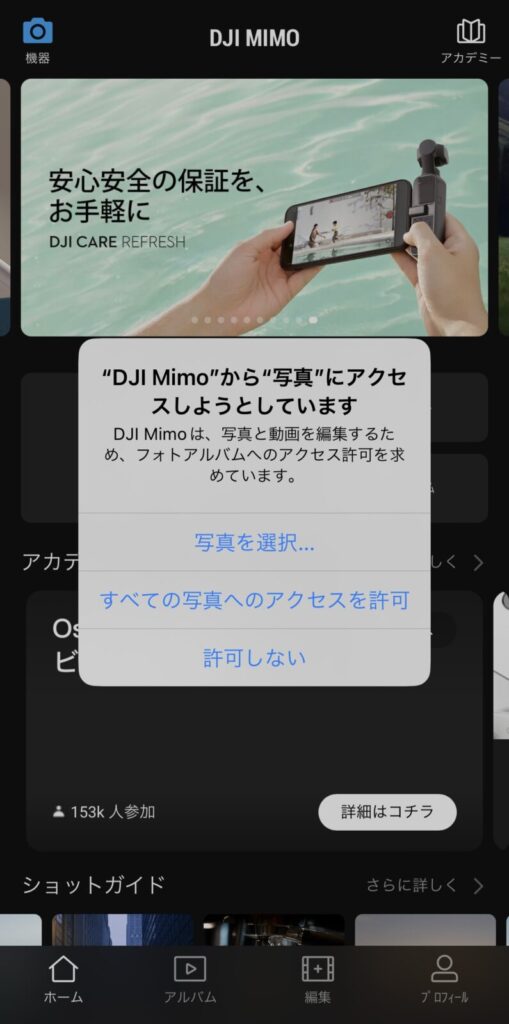
画面が切り替わるので、下の選択できるバーの中から「ライブ配信」をえらびます。
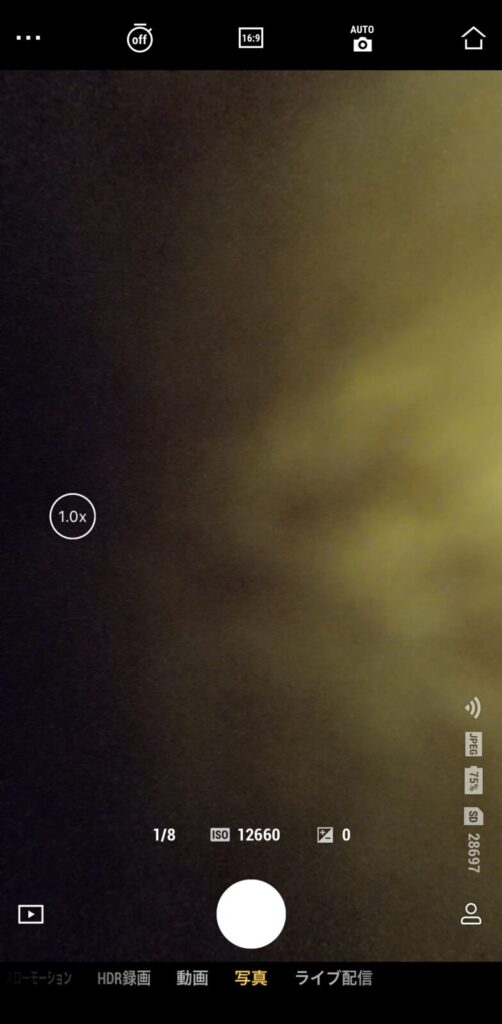
上から3つ目の「RTMP」を選択→「ライブ配信設定」をクリック
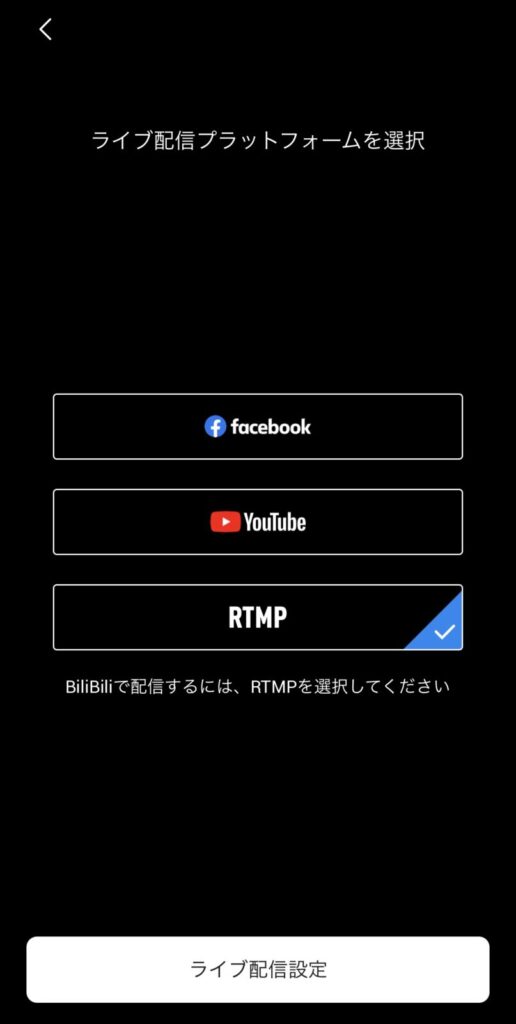
この画面になればOK!しばらく待ちます。
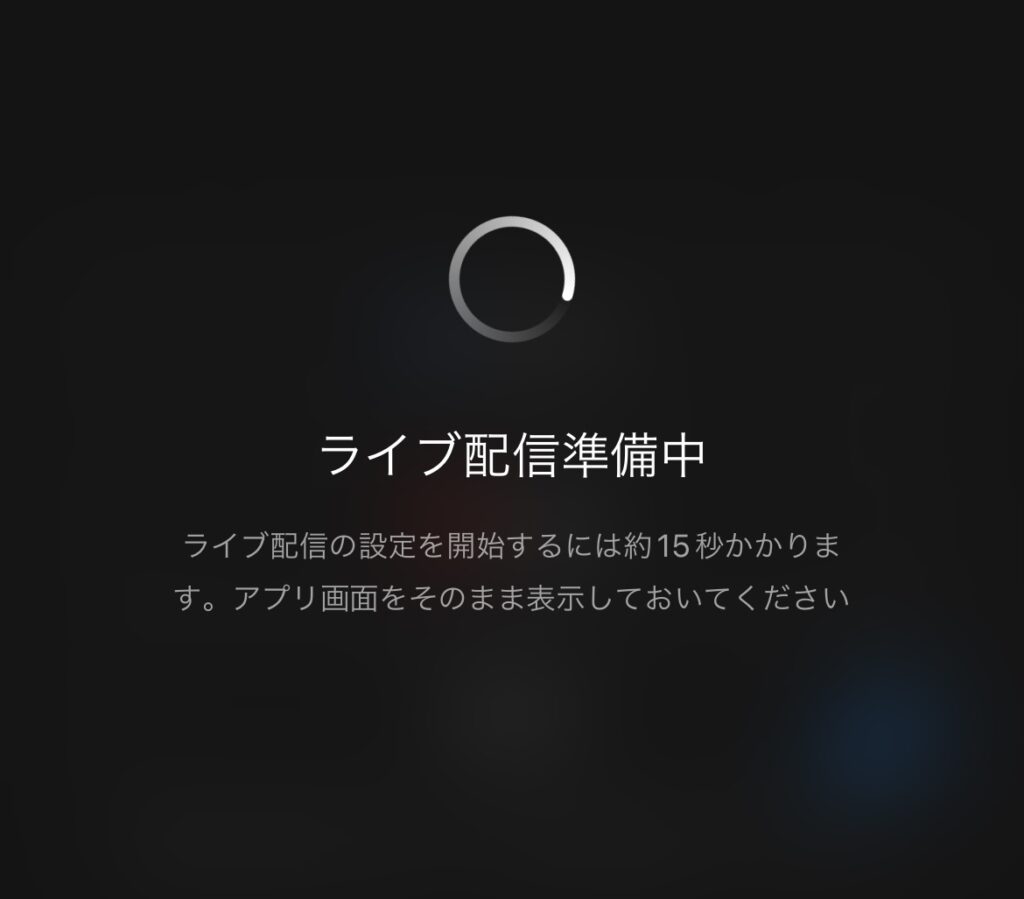
ご自身のWi-Fiネットワークを接続してください。
解像度・配信品質はご自由にどうぞ!
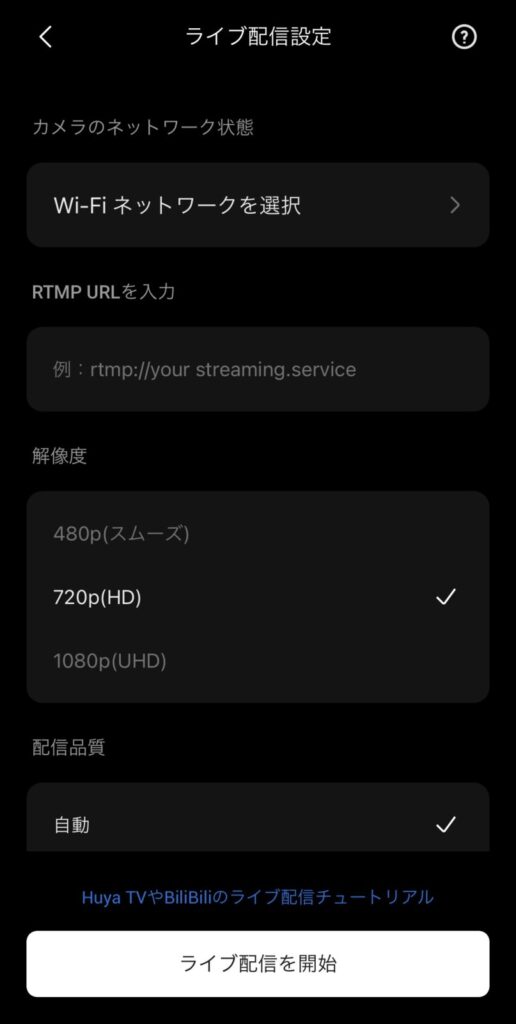
ここまでくれば、Osmo Action3は「早くライブ配信したいぜ!」をうずうずしている状態です。
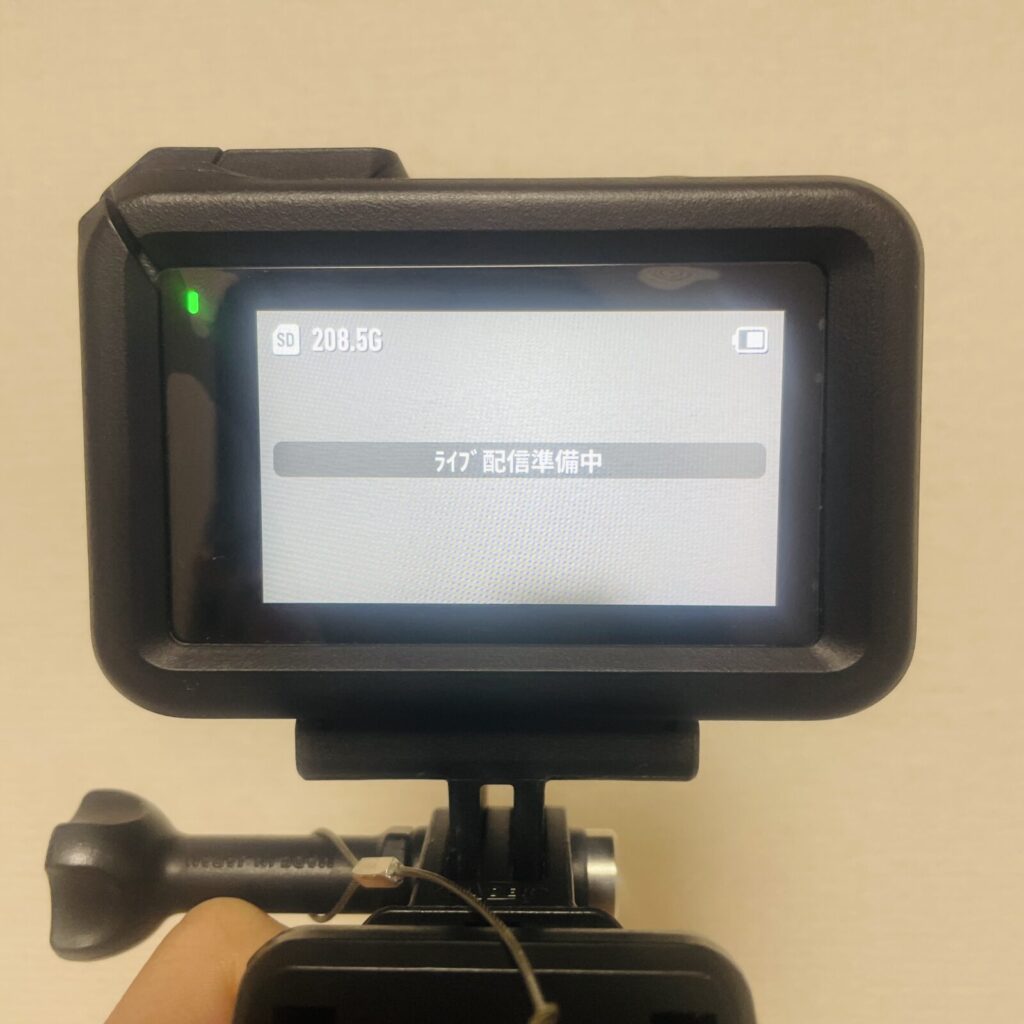
だいぶ完成に近づいてきましたね~
残るはWiFiの下の「RTMP URL」のみです。
第3部ではこのRTMPとやらをゲットしにTwitchアプリにいきます。
3.Twitchでカスタムストリームキーを取得

以下の紫アイコンのTwitchをダウンロードして、他のSNSと同様基本情報を入力してユーザー登録してください。
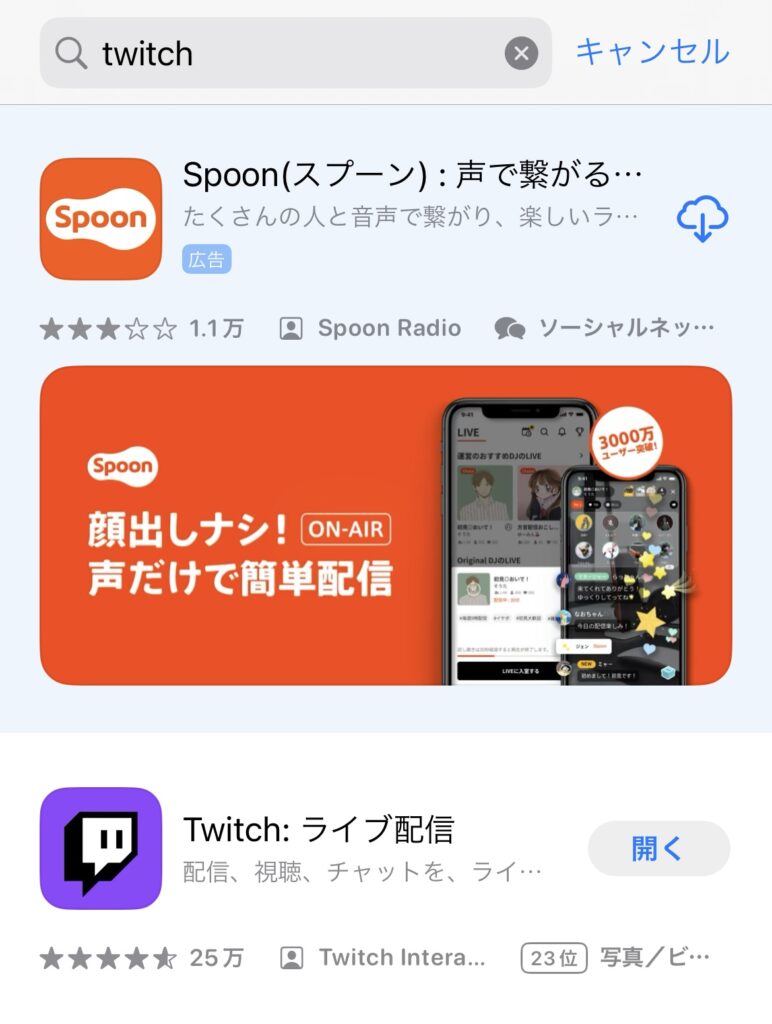
RTMP URLの欄に「 rtmp://live-tyo.twitch.tv/app/ 」と入力してください。(かっこは不要)
…app/に続いて、先ほど取得したストリームキーをそのままコピペ!
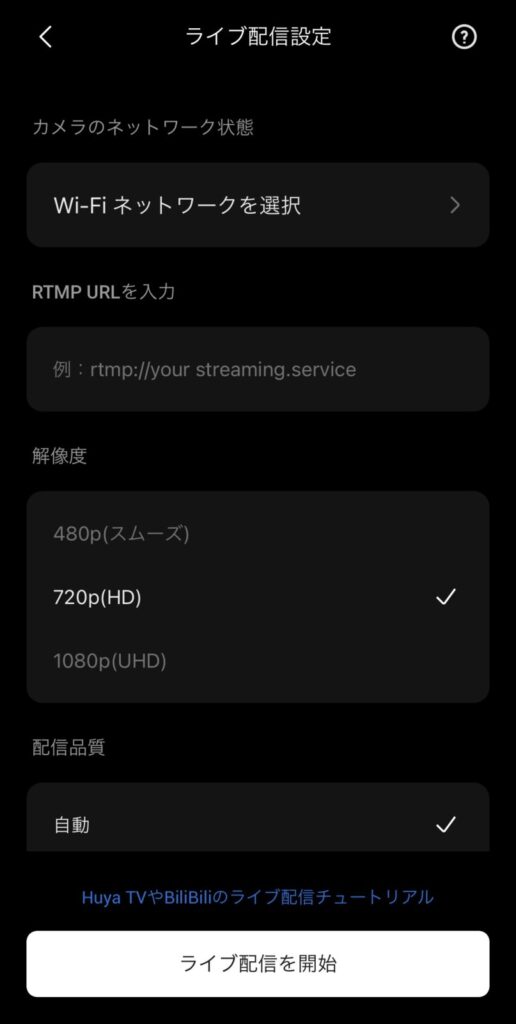
これで完成です~!おつかれさまでした!!!
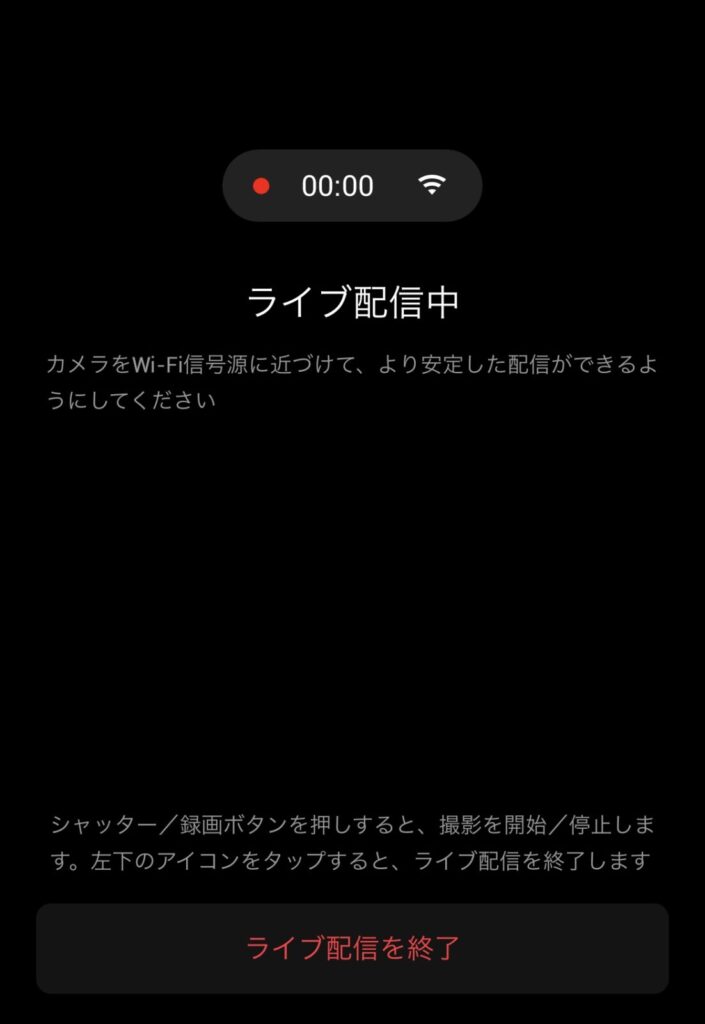
まとめ ☞ コツはRTMPの入力の仕方◎
いかがだったでしょうか??
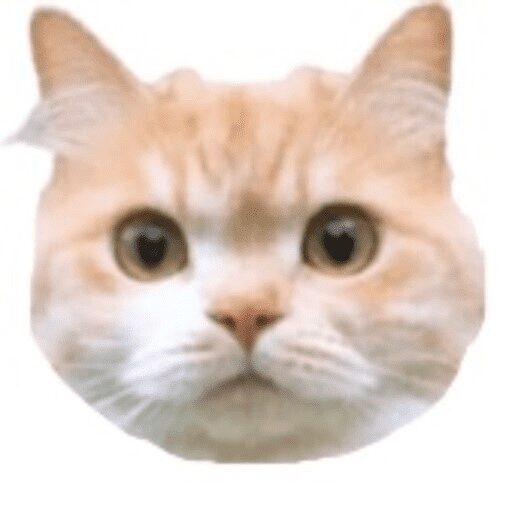
どうやってアクションカメラとTwitch連携するんだ~!むり~!!!!
と困っていた方の助けになっていれば幸いです。
この記事のまとめはこんな感じ!
- DJIアプリとOsmo Action3を接続しよう!
- DJIアプリをダウンロード
- Osmo Action3の電源をON
- Blue toothで接続
- Osmo Action3でライブ配信準備
- ライブ配信→RTMP選択
- WiFi接続
- Twitchでストリームキーを取得
- クリエイター画面でストリームキーを取得
- DJIアプリで「rtmp://live-tyo.twitch.tv/app/+ストリームキー」を入力
それでは、またどこかで👐
☟HOMEに戻る